Siete tornati da un viaggio e avete scattato “millanta” foto e ora vi spetta l’arduo compito di riguardare tutte le foto scattate, e chiedervi: “Come seleziono tutte queste foto per blog e social?”.
Sembra una banalità ma se avete scattato veramente tante foto, magari “abusando” della raffica, trovare la foto giusta da pubblicare potrebbe essere come cercare un ago in un pagliaio di pixel… in un pixelaio.
Questo post è scritto dal mio ragazzo Mauro, che potete andare a conoscere sul suo profilo instagram @mauro.grazzi e sul suo sito portfolio maurograzzi.it
Ho lasciato parlare lui non solo perché il suo metodo è simile al mio ma anche perché la sua meticolosità è d’esempio, rispetto a me che sono molto più casinara e vado molto più a sentimento nella selezione!
Iniziamo facendo un piccolo passo indietro in un momento in cui sono ancora in giro.
Quando scatto, ho sempre la macchina impostata per scattare in raw. Il file raw (dall’inglese crudo) è un file che contiene tutte le informazioni che il sensore della macchina fotografica riesce a registrare e non subisce nessuna modifica da parte dell’algoritmo di post-produzione interno alla macchina fotografica.
Questo significa che in fase di editing avrete una maggiore flessibilità nel lavorare il file, e un maggior margine di errore nel recuperare eventuali errori di esposizioni durante la fase di scatto.
In quanto maniaco della sicurezza, avendo il doppio slot per le schede SD sul corpo macchina, ho impostato il tutto per avere una copia in raw sulla prima scheda e una copia in jpeg sulla seconda scheda, giusto per avere un backup.
Come salvare le foto e trucchi per evitare di perdere gli scatti
Non tengo mai le foto salvate sul computer essenzialmente per due ragioni:
- Non è sicuro. I computer possono avere mille problemi e perdere le foto è un attimo, soprattutto se avete ancora un computer a con hard disk meccanico.
- Non c’è abbastanza spazio. Scattando in formato raw unitamente alle dimensioni ridotte degli attuali dischi rigidi installati sui moderni notebook non mi consente di salvare tutte le mie foto sul pc. I tagli di memoria più diffusi sulla maggior parte dei notebook moderni, infatti, sono da 256 o addirittura più piccoli da 128 Gb che sono assolutamente insufficienti.

Fatte queste premesse, dove salvo le foto? Fino a qualche mese fa ero piano di hard disk esterni, ma ora salvo tutto su un NAS (Network Attached Storage), per chi non lo sapesse, è uno “scatolotto” che contiene anche più hard disk, collegato alla rete con il quale vi potete fare un vostro cloud privato.
Il mio monta due hard disk da 4 TB che fanno l’uno il backup sull’altro (funzione RAID). Quindi al momento problemi di spazio non ne ho.
Tornato da un viaggio, la prima cosa che faccio è salvare tutto all’interno di una cartella nel NAS, mantenendo la suddivisione tra file raw e jpeg.
Eccoci arrivati al nocciolo della questione: come selezionare le foto per blog e social? Io utilizzo Lightroom, ma ci sono anche altre alternative molto valide come Luminar che hanno un po’ le stesse logiche di funzionamento. A questo punto, importo tutta la cartella contenente i file raw all’interno del catalogo di Lightroom.
Per farlo è semplice: nel tab “libreria” in basso a sinistra c’è il pulsante “importa”. Da li potete selezionare la cartella da importare. Se avete scattato anche voi in raw, le foto saranno abbastanza pesanti, per cui può essere che la fase di importazione ci metta qualche minuto.
Importate le foto, inizia la selezione.
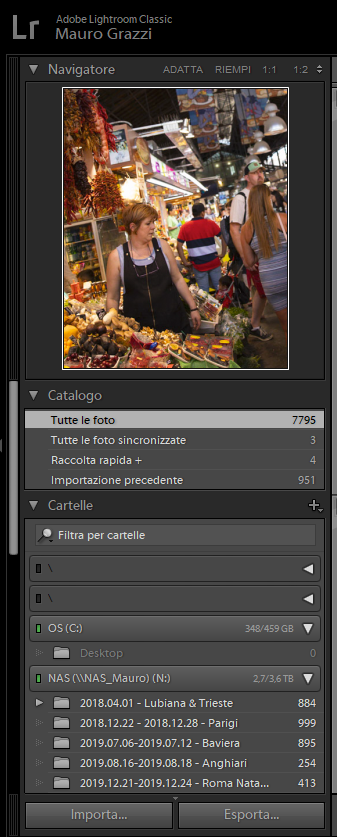
Faccio una prima selezione decidendo quali foto tenere e quali scartare, potete selezionare quelle da tenere con il tasto “P” (verranno evidenziate) e quelle da scartare con il tasto “U” (verranno visualizzate in grigio).
Fatta questa prima selezione, filtro solo quelle selezionate come da tenere selezionando in alto nella barra dei filtri la sezione “attributo” e poi selezionando il pulsante con l’icona della bandierina.
Da questa prima selezione vedo cerco di capire se alcune foto possono andare meglio per Instagram, se altre vanno bene solo per essere stampate (tipicamente foto di paesaggio che danno il loro meglio in formato a 16:9 le seleziono per la stampa, pubblicarle su Instagram in formato 4:5 non avrebbe senso).
Per fare un’ulteriore selezione, io utilizzo le stelle: con i tasti da 1 a 5 potete assegnare un numero di stelle a ciascuna foto. Qui vi dovete dare voi un codice di identificazione, ad esempio, so che 1 stella = foto per Instagram, 2 stelle = foto da stampare e 3 stelle, ad esempio, foto che può essere pubblicata per Instagram ma che voglio anche stampare.
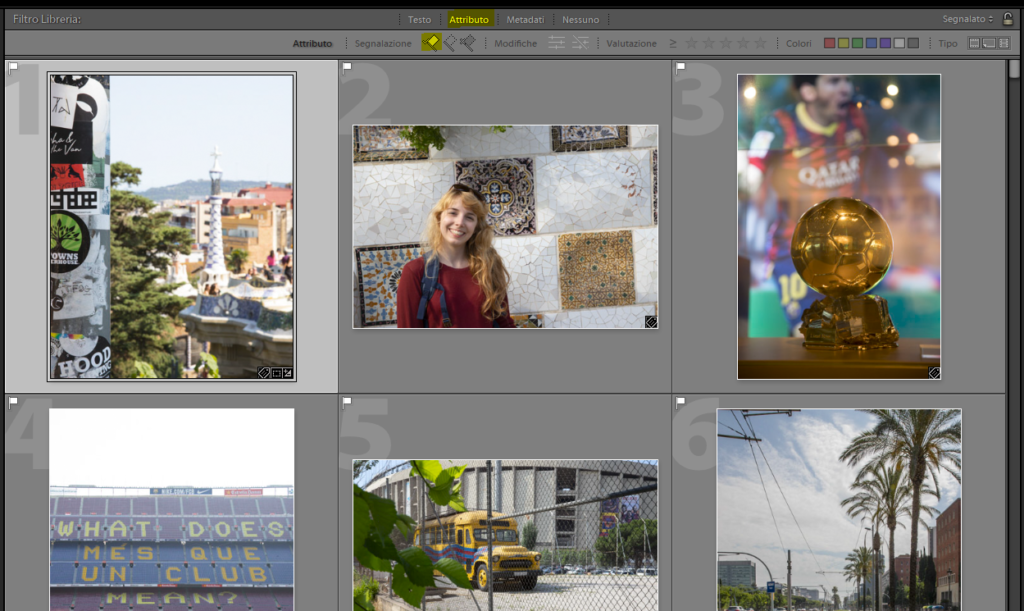
Che interpretazione dare agli attributi che assegnate a ciascuna foto è una vostra decisione. Potete usare anche colori diversi, parole chiave, insomma di tutto e di più. Magari ne possiamo parlare in modo più approfondito in un articolo dedicato. Ora andiamo avanti.
Dopo la selezione: ritocco veloce
Selezionate le foto da editare, passo alla fase di color correction.
Premessa: color correction e color grading non sono la stessa cosa. Le operazioni di color correction, come lascia intendere il nome vanno a correggere gli errori in fase di scatto come, ad esempio, un bilanciamento del bianco sbagliato, una sottoesposizione o, viceversa una sovraesposizione. Le operazioni di color grading vanno invece a cambiare i colori della foto modificandone il mood.
Potete fare benissimo le due fasi all’interno di Lightroom, io però mi sono abituato a fare la color correction in Lightroom e la color grading su Photoshop. Mi trovo meglio così.
In questa sede vediamo come fare il più in fretta possibile con Lightroom: potete editare le foto stand alone, oppure utilizzare dei preset, ossia delle regolazioni precedentemente salvate che applicate alle foto senza dover muovere di volta in volta sempre gli stessi slider.
Su Lightroom, potete anche applicare i preset o le regolazioni che avete effettuato su una foto, in blocco, su tutte le foto che avete selezionato e questo vi velocizzerà di molto la fase di editing.
Per farlo basta selezionare la foto su cui avete apportato le modifiche e premere la combinazione di tasti Ctrl+Shift+C, a questo punto il programma vi farà selezionare tutte le regolazioni che intendete copiare, selezionate e date ok.
Fatto questo selezionate tutte le foto a cui volete applicare le regolazioni copiate e premete la combinazione di pulsanti CTRL+Shift+V.

Attenzione ad utilizzare bene i preset. Quasi mai questi si adattano a ogni scatto, infatti diverse condizioni di luce e diversi colori presenti all’interno di immagini diverse influiscono sulla rese del preset. Quindi va bene automatizzare per dare un look simile a tutti i vostri scatti, ma ricordate di riguardarvi un po’ tutto il lavoro per capire se qualche scatto necessita di qualche aggiustamento nel livello di esposizione, nel contrasto o nella saturazione di alcuni colori.
Ovviamente tutte le strade portano a Roma, ognuno ha il suo metodo per selezione le foto per blog e social, questo non è l’unico, né tantomeno sarà sicuramente il più veloce in assoluto, però è quello con cui io mi trovo meglio al momento.
Spero vi possa essere utile e soprattutto ringrazio Mauro per tutti i suoi saggi consigli!
Se avete domande e o curiosità sull’editing delle foto, vi invito a scriverle nei commenti!
Per altri consigli fotografici puoi dare un’occhiata a:
- Con quale macchina fotografica iniziare a scattare
- La macchina fotografica giusta per i viaggi
- Fare foto in viaggio e i semiautomatismi
#StayCappellacci
Grazie per aver letto il mio articolo. Mi chiamo Sara, sono una content creator di professione e travel blogger di passione.
Qui puoi sapere chi è Cappellacci a Merenda e valutare se ti va di collaborare con me.
Qui trovi il link alla mia pagina su Instagram e su LinkedIn.



